Task & Reminder Notifications
Getting a reminder notification plays a vital role in our busy lives. In today's fast-paced world, where we juggle multiple tasks and responsibilities, it's easy for things to slip through the cracks. A reminder notification acts as a gentle nudge, ensuring that we stay on top of our commitments. Whether it's a project deadline, a doctor's appointment, or even a simple daily task, these reminders help us prioritize and stay organized. They provide us with a sense of control and prevent important events from being forgotten.
Additionally, reminder notifications help reduce stress and anxiety by freeing up mental space and allowing us to focus on other important aspects of our lives. Ultimately, they serve as a reliable ally in our quest for productivity and effectiveness.
Taskito offers powerful and rich push notifications for your to-do list, tasks and reminders.
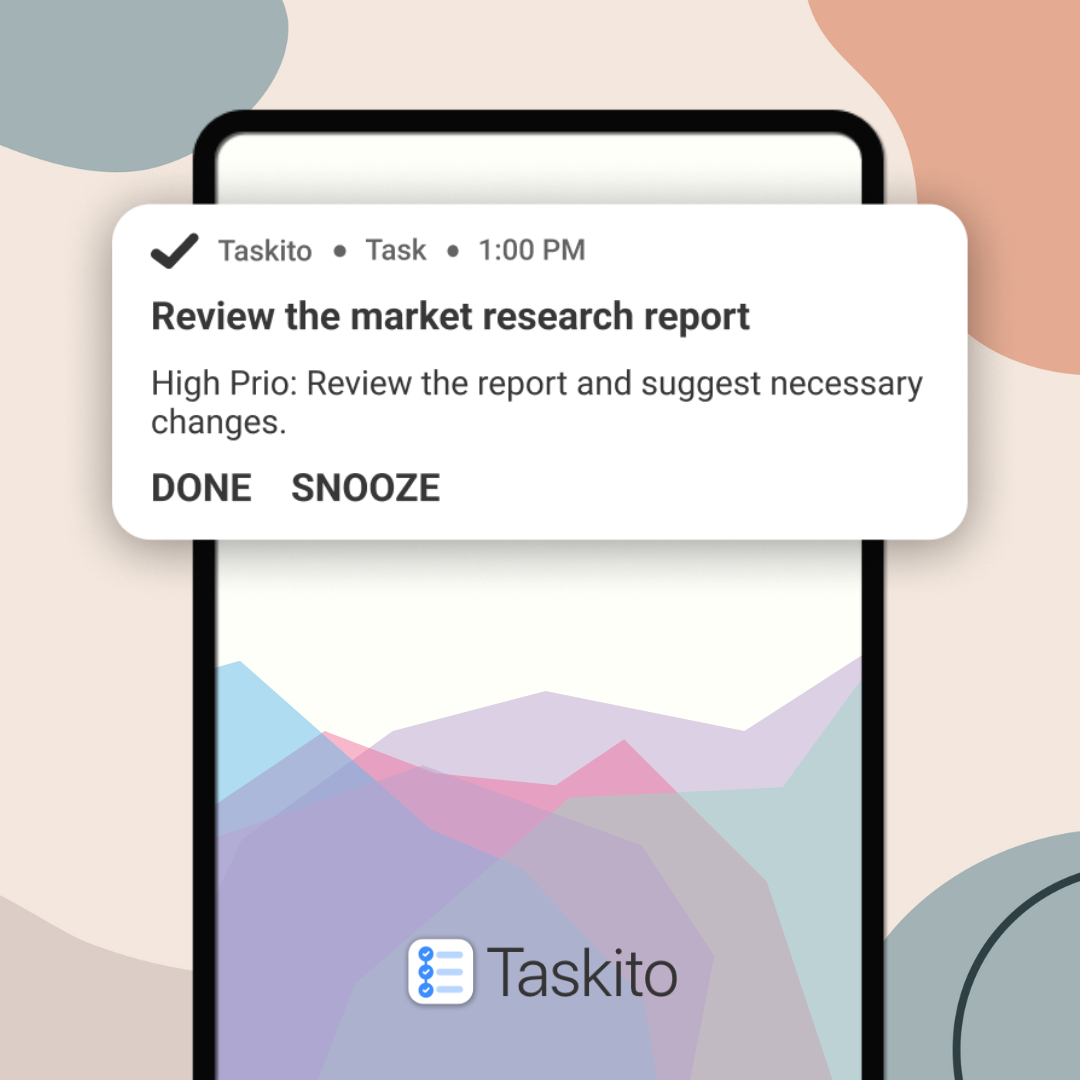
Taskito's powerful notification system overview
Quick links
- Overview
- How to get to notification Settings?
- Sticky Notifications
- Full Screen Notifications
- Mark As Done – Action
- Snooze – Action
- Customize Notification Sound
- Create tasks from Notification
- Enable notifications on Smart Watch
- Not getting notifications on time?
Overview
Taskito has 3 categories for notifications and you can customize each one separately.
- Reminders: Notifications shown for repeating reminders
- Task reminders: Notifications shown for task reminders
- Pinned notes: Notifications shown when a note/task is pinned to the notification.
Each of these categories have some options such as sticky notification, full screen notification, sound, etc and you can configure these options.
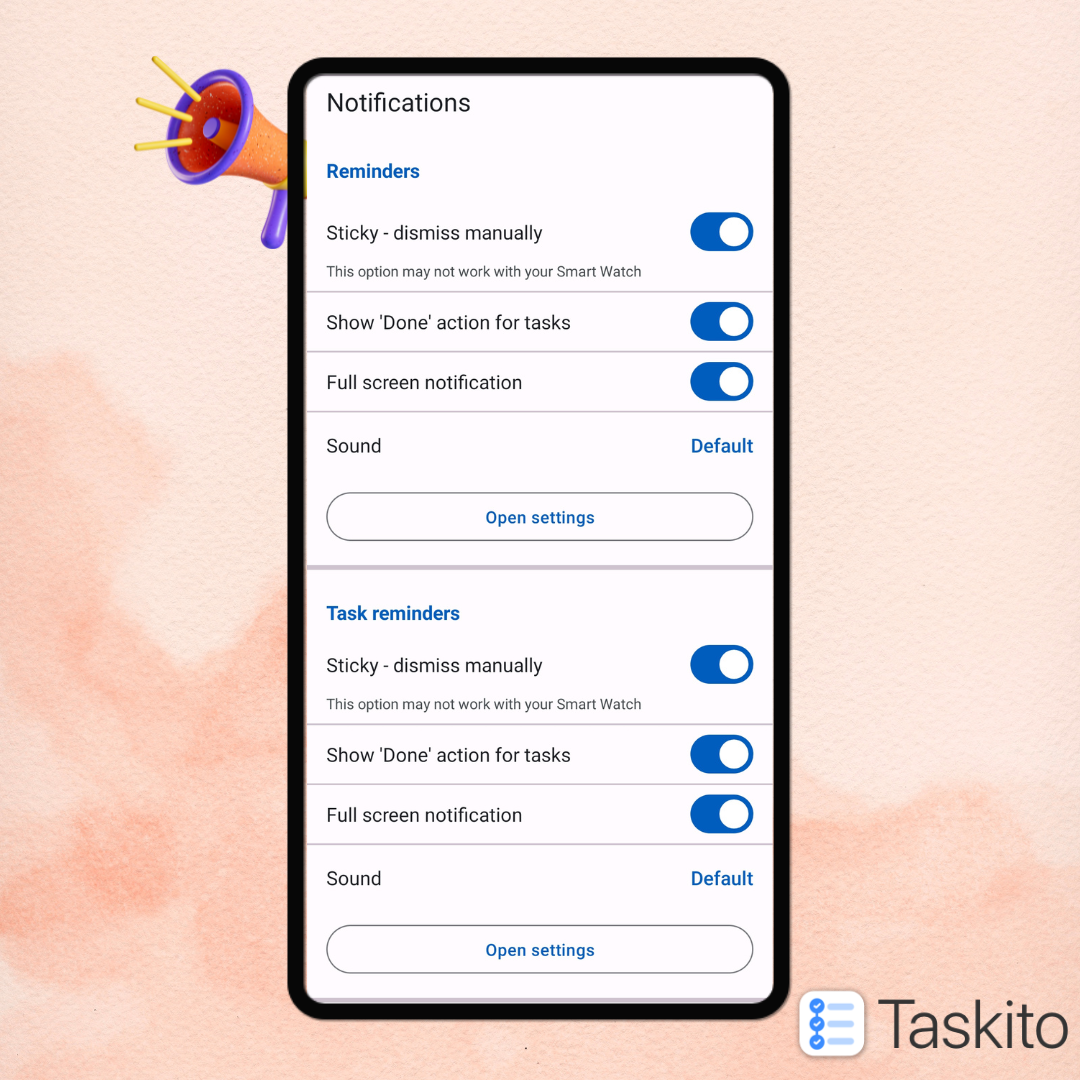
Taskito - Notification Settings Page
How to get to Notification Settings?
- Open Taskito app.
- Open Workspace Tab (Last tab on the bottom).
- Go to Settings.
- Open Notification Options.
Sticky Notifications
On average people have 90 apps on their phones and receive over 40 notifications daily. A lot of these notifications are just swiped away and forgotten. At Taskito, we want to make sure that you don’t forget your tasks and hence the app sends sticky push notifications.
A sticky notification can not be dismissed by swiping out or tapping “Clear All”. You have three options – Snooze, Mark as Done and Dismiss. When you tap dismiss, we want to make sure that this is an active decision and you are aware that you have dismissed the notification.
🚫 Sticky notifications are not supported on Wear OS. So if you have it enabled, you will not get notifications on your smart watch.
Enable / Disable Sticky Notification
- Go to Notification Options
- Scroll to the category section – Reminders, Task reminders or Pinned notes
- Turn on/off Sticky - dismiss manually switch according to your preference.
- Your changes will be saved automatically.
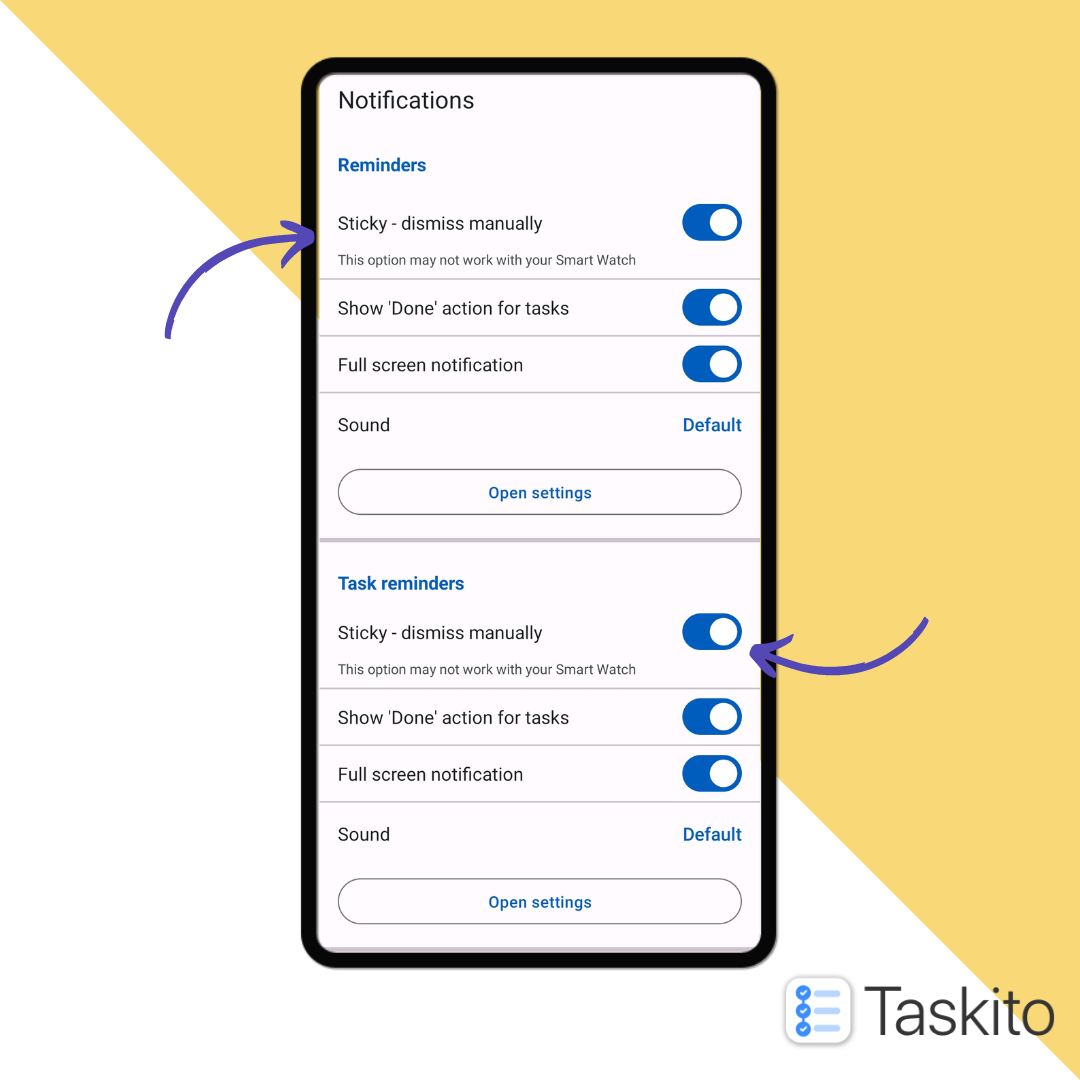
Sticky Notifications Settings
Full Screen Notifications
Full screen task reminder notifications play a crucial role in ensuring that people receive important information without any distractions. By occupying the entire screen, these notifications grab the user's attention and convey the urgency or significance of the message.
By prioritizing and amplifying key information, full screen notifications contribute significantly to a seamless and informed user experience.
Taskito supports Full Screen task notifications and people love this feature as you get more information about the task.
🚫 Full screen notifications are not supported on Wear OS. So if you have it enabled, you will not get notifications on your smart watch.

Enable full screen notifications for task reminder notifications
Enable / Disable Full Screen Notification
- Go to Notification Options
- Scroll to the category section – Reminders, Task reminders or Pinned notes
- Turn on/off “Full screen notification” switch according to your preference.
- Your changes will be saved automatically.
Mark As Done – Action
Having a "Mark as Done" action in notifications is incredibly important for effective task management. It allows users to quickly and efficiently acknowledge completion of a task without having to open the app or navigate through different screens.
This feature provides a seamless and time-saving experience, enabling users to stay on top of their tasks and maintain productivity. Additionally, "mark as done" action in notifications ensures that users can easily track and manage their progress, helping them stay organized and motivated.
Enable / Disable "Mark As Done" Action
- Go to Notification Options
- Scroll to the category section – Reminders, Task reminders or Pinned notes.
- Turn on/off “Show Done action for tasks” switch according to your preference.
- Your changes will be saved automatically.
Snooze Notifications
The snooze button in task notifications plays a crucial role in our productivity and well-being. Often, we find ourselves overwhelmed by a barrage of reminders and alerts, causing unnecessary stress and anxiety.
The snooze button offers us a valuable tool to manage our tasks and responsibilities effectively. By allowing us to delay a notification for a set period, we gain the flexibility to prioritize and address urgent matters first. This brief respite can also provide a mental break, helping us maintain focus and prevent burnout.
Ultimately, the snooze button empowers us to regain control of our schedules, strike a balance, and approach our tasks with a refreshed mindset.
Taskito provides a snooze button in notifications which opens a small page to select a desired amount for delaying the notification.

Enable snooze option for task and reminder notifications
Enable / Disable Snooze Button
- Go to Notification Options
- On the top, you will find an option named “Show snooze option”.
- Turn on/off “Show snooze option” switch according to your preference.
- Your changes will be saved automatically.
Notification Sound
The notification sound is an essential component of task reminders as it serves multiple purposes. Firstly, it grabs our attention and alerts us to the presence of an upcoming task or deadline. This audible cue helps us stay organized and ensure that we don't miss any important responsibilities. Additionally, the notification sound acts as a mental trigger, preparing us to shift our focus from one task to another.
By associating a specific sound with task reminders, our brain develops a conditioned response, improving our ability to switch gears effortlessly. Whether it's a gentle chime or a subtle beep, the notification sound is a valuable tool that enhances our productivity and helps us maintain control over our daily commitments.
In Taskito, you have options to customize your notification sound. You can either change notification sound from your system settings or from Taskito.
📳 In Default sound setting, Taskito respects silent / vibration mode. If your phone is on silent / vibration mode, there will not be any notification sound.
How to customize notification sound
Select a custom sound from Taskito.
- Go to Notification Options
- Scroll to the category section – Reminders or Task reminders.
- Tap on Sound option. Taskito will show you a list of sounds that you can choose from. Tap on a sound to listen to it. Once selected, don’t forget to press Okay button to make the changes.
Select a custom sound from system setings.
- Go to Notification Options
- Scroll to the category section – Reminders or Task reminders.
- Tap on Sound option and select the option named “Default”. This means that the app will use the default system settings for the sound.
- Below the “Sound” option, you will find a button named “Open Settings”. Tap on it.
- This will open System settings for that notification category. Tap on Advanced to see more options. Select Sound option to change the ringtone. Select the ringtone that you prefer and go back.
Your changes will be saved automatically.
Create tasks from Notification
Creating tasks directly from notification brings several advantages to users. Firstly, it eliminates the need to switch between different apps or screens, saving valuable time and minimizing distractions.
Overall, the ability to create tasks from notifications promotes efficient task management, boosts productivity, and ensures nothing falls through the cracks.
You can enable this notification and have a shortcut to create tasks.
Enable/Disable "Create Task" notification
- Go to Notification Options
- Turn on/off “Create tasks from notification” switch according to your preference.
- Your changes will be saved automatically.
Notifications on Wear OS / Smart Watch
In today's busy world, task notifications on smart watches have become an indispensable tool for managing our daily lives effectively. These reminder notifications play a crucial role in keeping us organized, focused, and on track with our tasks and responsibilities. With a quick glance at our smart watch, we receive timely reminders, alerts, and updates about important deadlines, meetings, appointments, and other commitments.
Moreover, the ability to customize and personalize these notifications ensures that we receive only the information that is relevant to us, avoiding overwhelming clutter and distractions. As a result, task notifications on smart watches empower us to make the most of our time, increase productivity, and achieve our goals with ease.
How to get notifications on Smart Watch?
Most of the basic app notifications work out of the box for smart watch. But Taskito is different. Some of the best notification features of Taskito are not supported on smart watches and hence you may not be receiving the notifications. When Sticky notifications are enabled, your phone will not forward the notification to your watch.
Here’s an easy way to make sure that you get task notifications on your smart watch.
- Go to Notification Options
- Scroll to the category section – Reminders, Task reminders or Pinned notes
- Turn off Sticky - dismiss manually switch.
- Your changes will be saved automatically.
How to get notifications on time?
Are you not getting reminders on time? This could be an issue due to battery optimization. A lot of phones try to conserve battery by aggressively killing the apps. If Taskito is unable to run, it can not send you notifications on time. If you are having problems, please refer to this website for solutions.
If you have a phone from another company, please follow this link - Don’t kill my app
Related Articles
Repeating Reminders
Taskito offers rich and customizable repeating reminders using which you can add daily, weekly, and monthly reminders. Combine these reminders in the timeline with daily tasks.
To-Do List Widgets
Amplify your productivity with Taskito's powerful To-Do List widget. Learn about different modes, customization & display options to personalize the widget to fit your needs.
