Repeating Reminders
Quick links
Taskito offers a very unique feature which none of the other To-Do List apps have. All the task management apps have repeating tasks with reminders. But sometimes you just want to set a reminder without worrying about accomplishing tasks.
With Taskito, you can set a daily reminder or weekly reminder without creating a task! The app will send you timely reminder notification without nagging you about finishing a task or marking it as overdue.
🔄 Taskito offers recurring reminders AND recurring tasks.
What is the difference between repeating reminders and repeating tasks?
A reminder is simple – You get a reminder notification. For repeating tasks, you can set tags, priority, checklists and other fields. When you don’t finish a task, it gets added to Overdue tasks.
Once you receive the notification, you can simply dismiss it if you don’t want to do it. There are certain less important tasks that don’t need to be added to the daily to-do list or the Timeline. With repeating reminders, you can achieve this.
How to set a repeating reminder in Taskito?
Reminders are simple yet very powerful. Let’s go through how to create a new reminder before we dive into customization and personalization.
- Open Taskito app and go to Workspace.
- You will see an option named Reminders. Tap on it.
- This will open a list of your repeating reminders.
- Tap on the + button to add a new reminder.
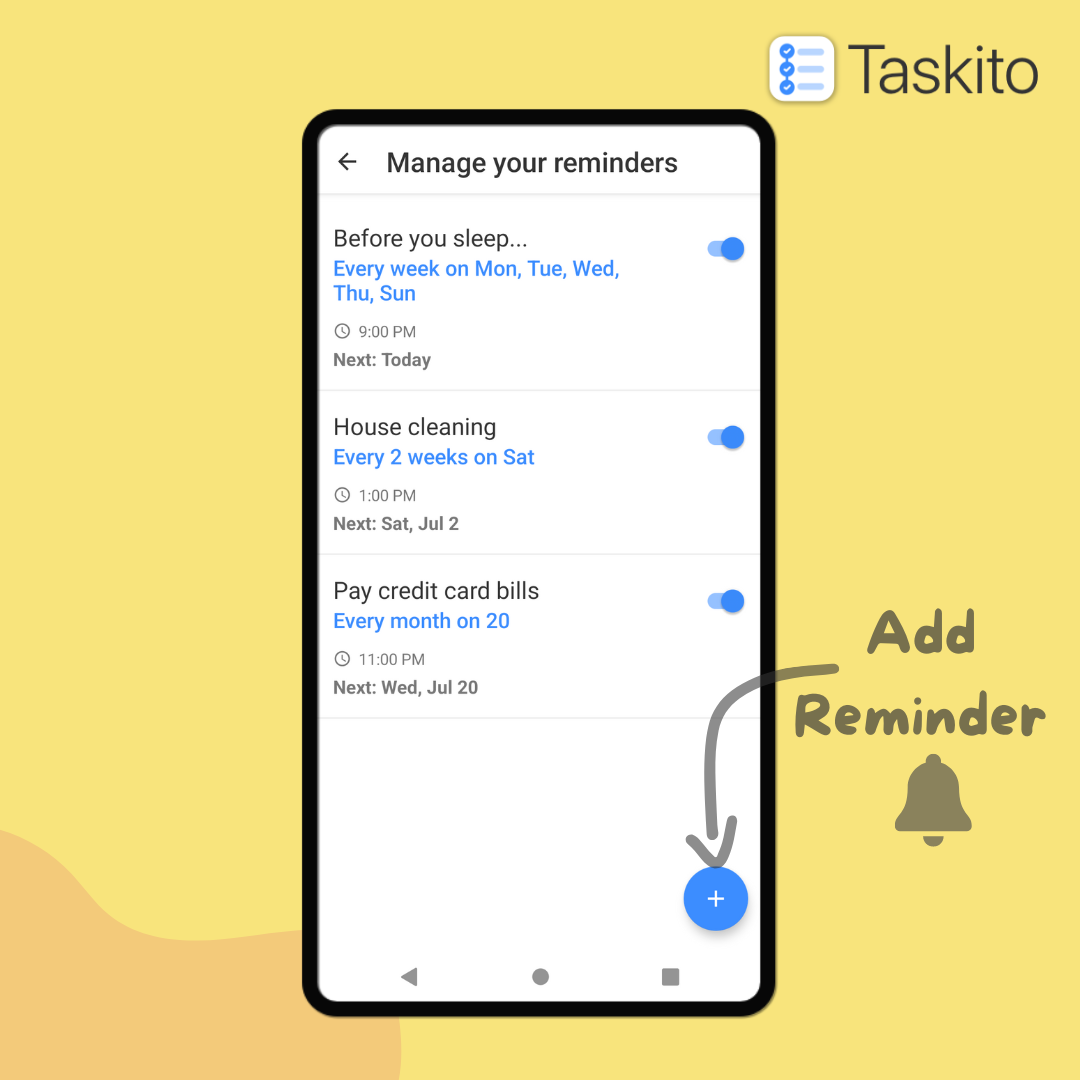
How to add a new repeating reminder in Taskito
Add a title for your reminder, adjust when and how often you want to get reminder notifications and save it. That’s it!
Customize reminders
Just like other features, reminders also have options to customize it to fit your purpose and needs. Let’s dive into details.
A reminder always has Time of notification. This is the time of the day when the app will send you a Push Notification. You can adjust it based on your preferences.
Repeat mode
This defines when and how often you want to receive the reminder. You can add daily reminders, weekly reminders, monthly reminders and yearly reminders. Apart from this, you can also define the interval of the reminders - eg. A reminder every other day or a reminder every 4 weeks, etc.
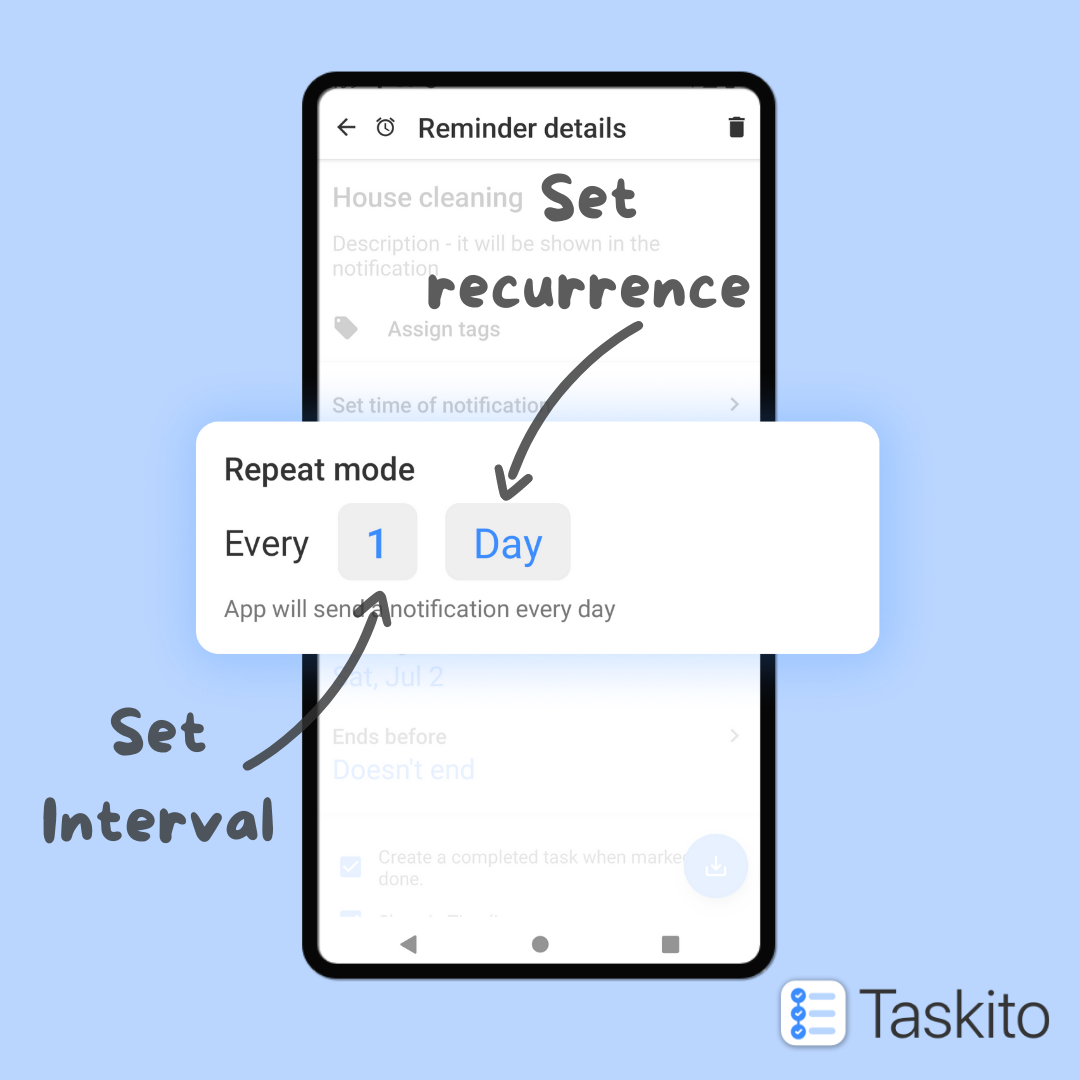
Reminders - repetition mode configuration
Daily reminder
With Daily mode, you can add a reminder that sends you notifications every day. It’s that straight-forward.
You can change the interval to 2 to get reminder every other day. Set it to 3 to get notification after every 2 days and so on.
Weekly reminder
Weekly mode lets you select days of week that you want to get notification. You can select Saturday & Sunday to get reminders only on weekends. If you want to work out every other day on weekdays, you can select Monday, Wednesday & Friday.
Change the interval to 2 to get reminders every other week. Set it to 4 to get reminder notification every 4 weeks.
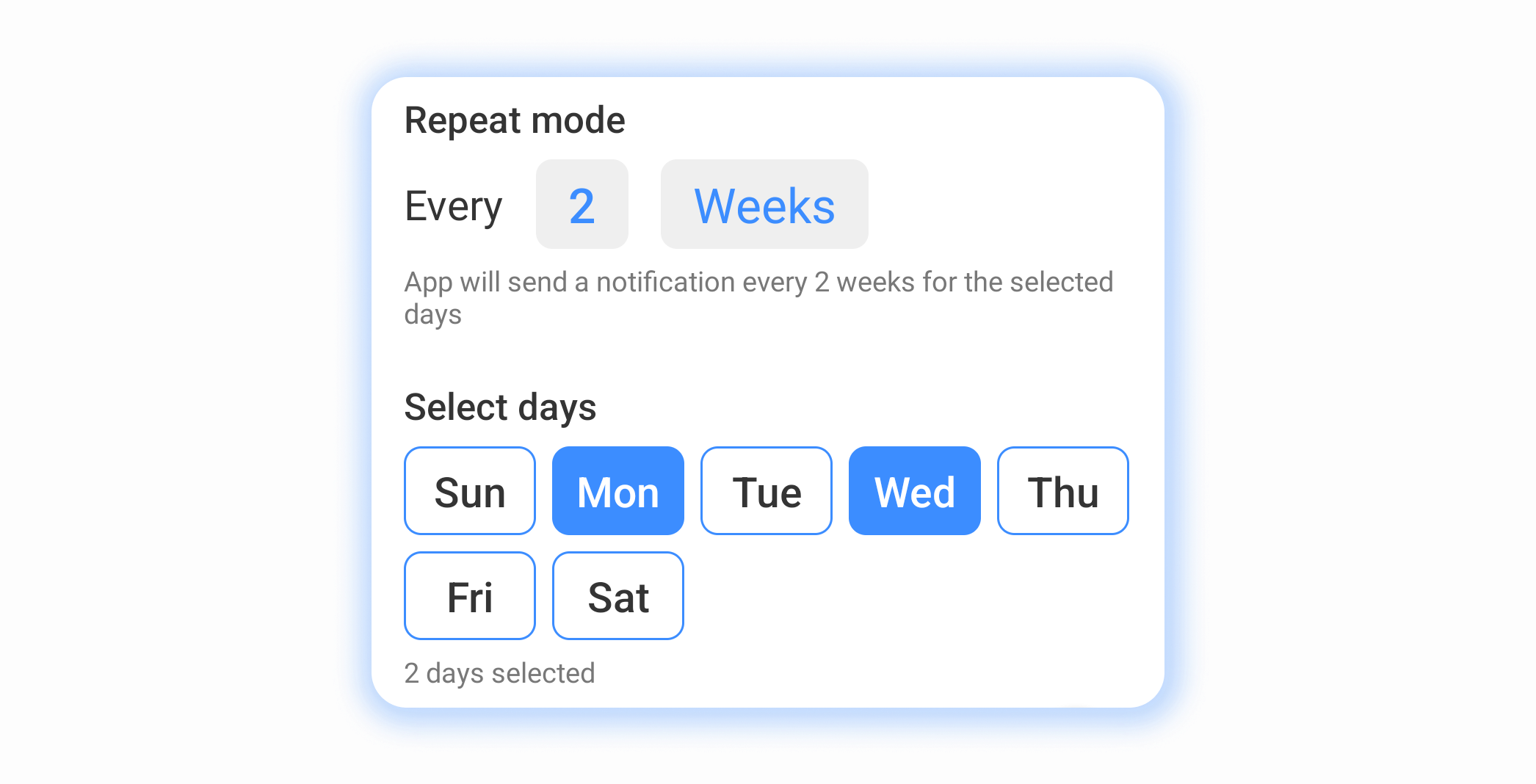
Weekly reminder settings
Monthly reminder
Monthly mode lets you set a reminder that sends notifications every month. You can select multiple days of the month. eg. 1st, 15th and 31st.
When you select 31st, the app will send you a notification on the last day of the month. If it’s June, you will get a notification on June 30. If it’s July, a notification will be sent on July 31.
Similar to other modes, you can set the interval. 1 for every month, 2 for every other month, 3 for every 2 months. If you start a reminder in January with interval 3, the app will not send reminders in February or March. But the app will send you notification in the month of April of that year.
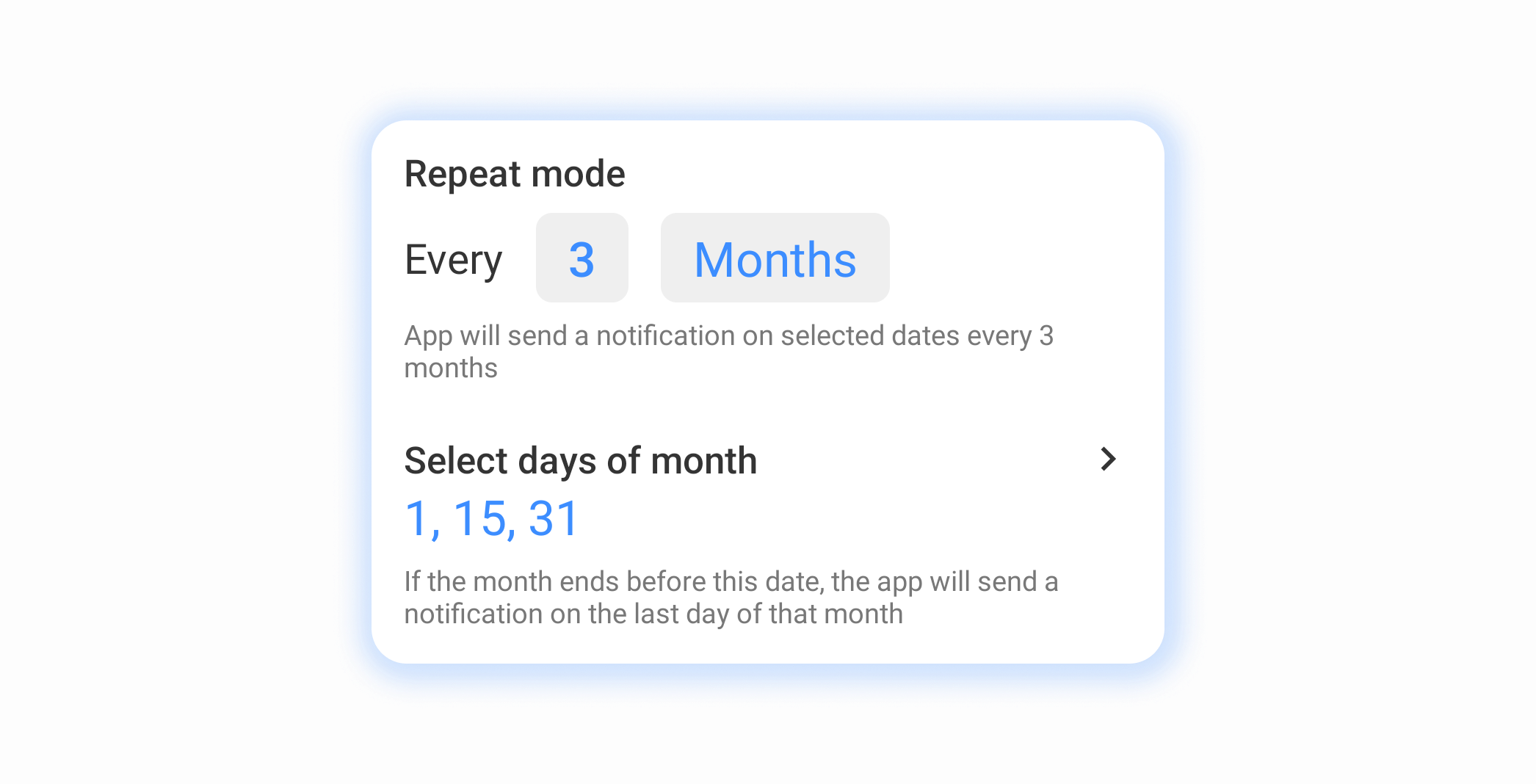
Monthly reminder settings
Yearly reminder
You can set reminders that repeat every year using Yearly mode. This reminder can be used for birthday reminders, anniversary reminders. You can select up to 6 days of a year to get notifications. eg. January 1, March 31, August 9, etc.
You can change interval to 2 if you want to get reminder every other year.
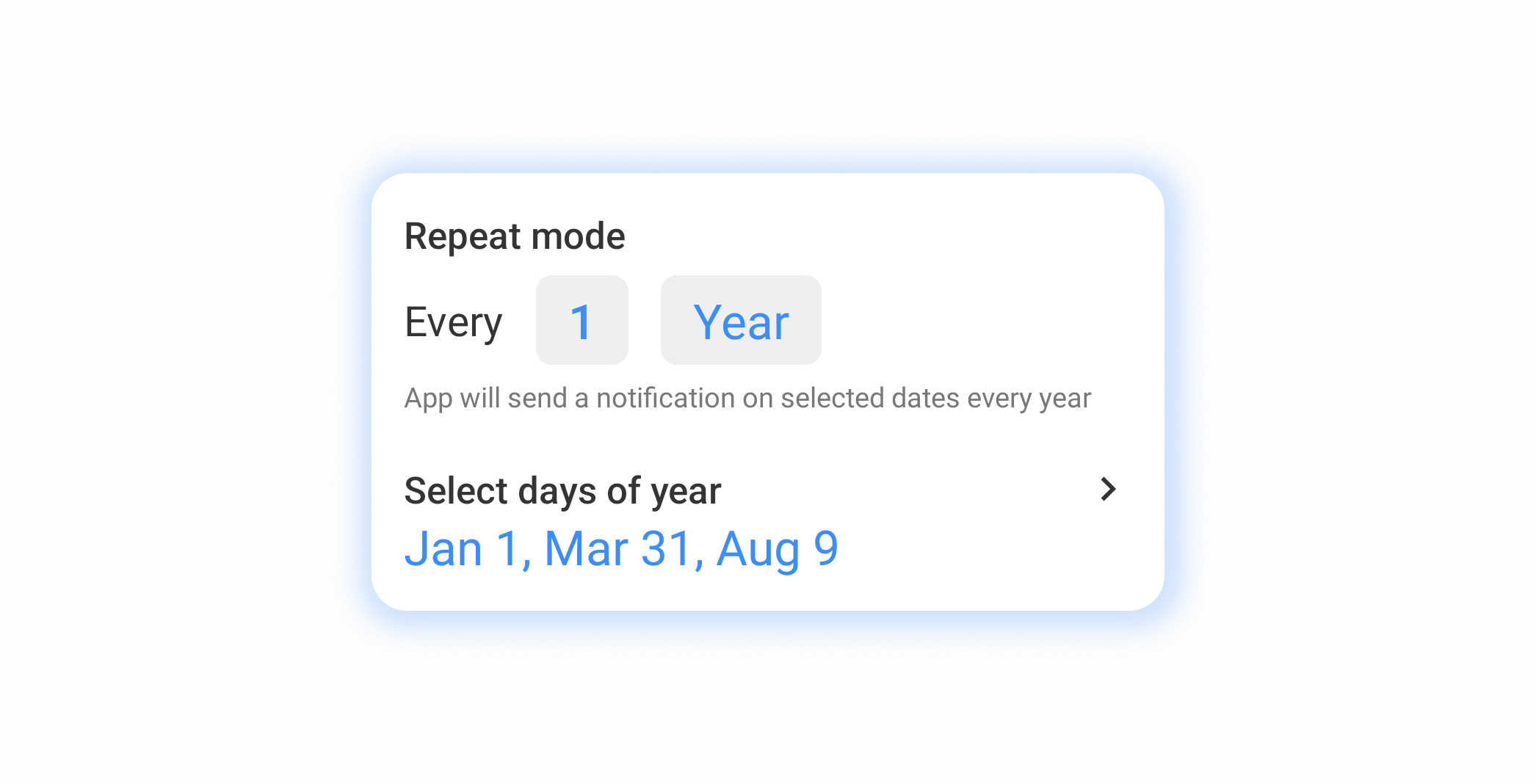
Annual reminder settings
Start Date - Control when the reminder starts
As you know Taskito is a customizable task management app. You get plenty of options to fine tune your workflow. Here’s another one. You can decide when the repeating reminder starts.
You can manage your workflow by setting future reminders. If your school starts in 2 months and you want to add a reminder to review your homework, you can create a reminder now and set starting date 2 months from now. The app will remind you from the start date!
When you are setting a reminder, the app will recommend the next starting date based on current time and recurrence. For eg, if you are adding a weekly reminder for Saturday and Sunday, given that today is Monday, the app will suggest starting date as the first Saturday from today. But of course, you can change this to fit your requirements.
End Date - Control when the reminder ends
Yet another cool feature which lets you customize your daily to-do list app. By default, the reminders don’t have any end date so they will keep on sending you reminders every week / month.
If you want to add a weekly reminder for 2 months only, you can set end date 2 months from now and then app will not send you notifications after 2 months. You can change this whenever you want.
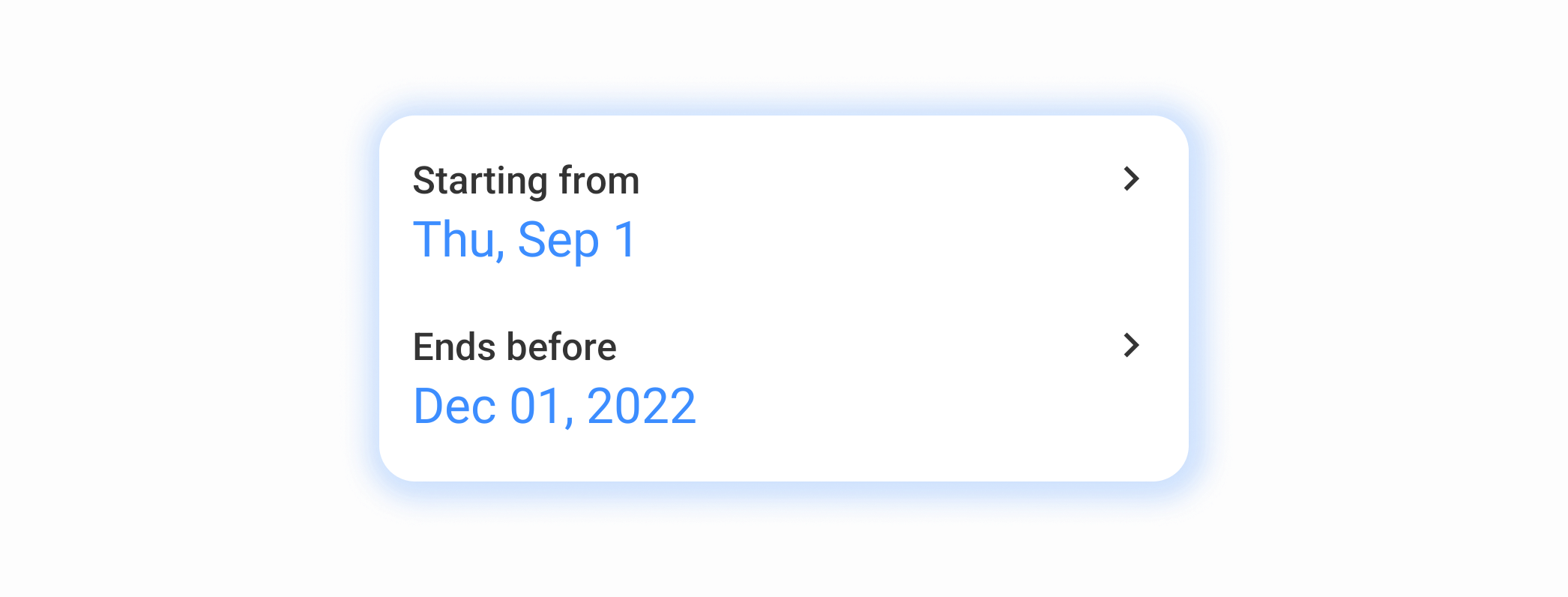
A reminder which starts from Sep 1 and ends before Dec 1
Timeline customizations
Everything revolves around the Timeline in this task management app. You can combine daily tasks, project tasks, routines, calendar events and Reminders.
When you add a reminder, at the bottom you will see 2 options which control the behavior of Reminders in the Timeline.
Option 1: Create a completed task when marked as done
If this option is enabled, whenever you mark the reminder as done, the app will automatically add a new task to your timeline (and mark it as completed). This can help you keep track of your daily activity. This option can be changed any time and you can enable it for some reminders and keep it disabled for others.
Option 2: Show in Timeline
When this option is enabled, Taskito will show you the reminder along with your daily to-do list in the Timeline. So when you open the app, you will get the exact overview of your day.
This option is per reminder so you can decide not to show certain reminders in your timeline. Whenever you change this option, the app will rebuild your timeline to reflect your choices.
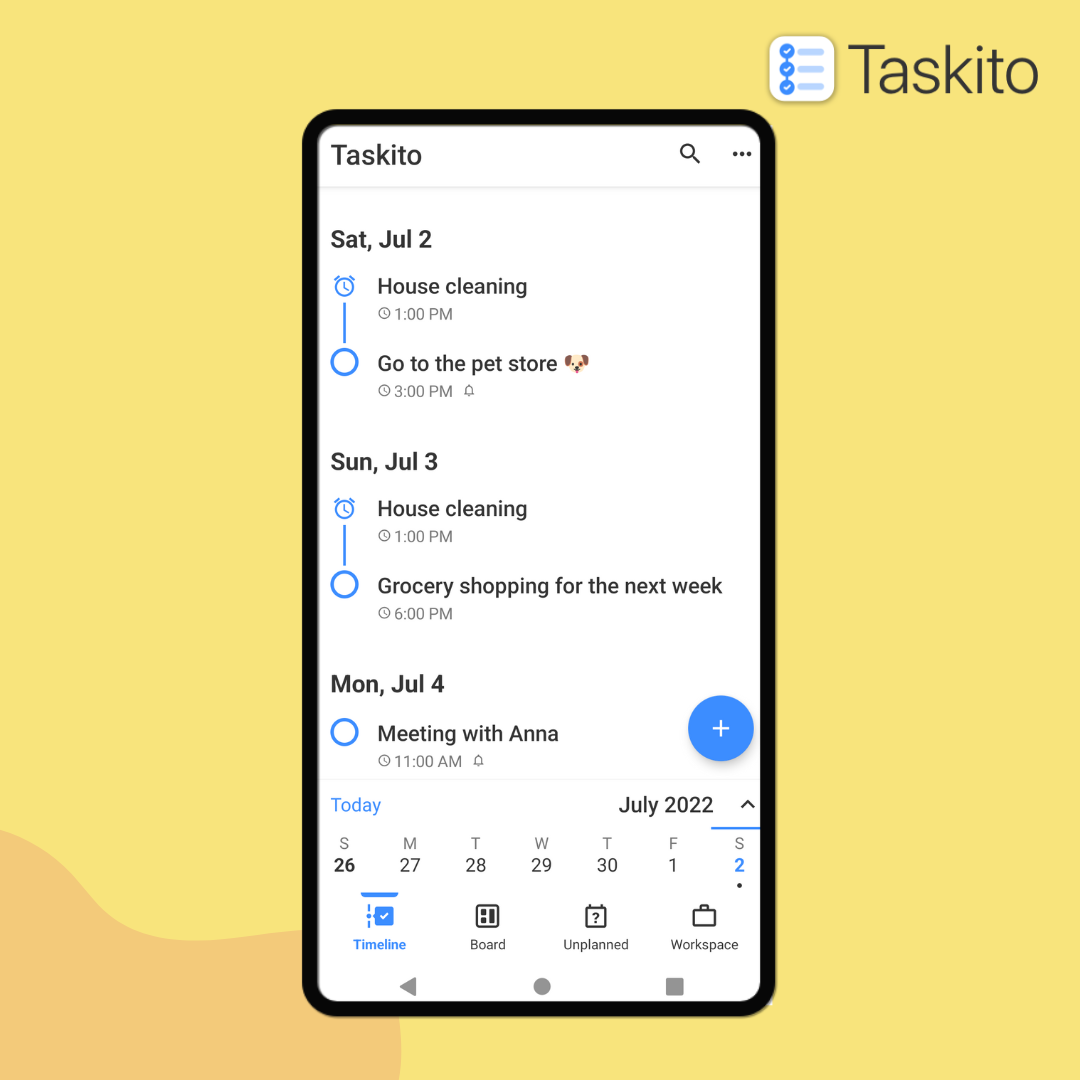
A weekly reminder is added to the timeline along with daily tasks
Taskito offers powerful reminders with rich notification and customization options. You can even snooze a reminder directly from the notification.
To recap, you can create daily, weekly, monthly and yearly repeating reminders, set repeat interval, start and end date. Apart from this, you can also assign tags for better categorization.
Battery Optimizations
Are you not getting reminders on time? This could be an issue due to battery optimization. A lot of phones try to conserve battery by aggressively killing the apps. If Taskito is unable to run, it can not send you notifications on time. If you are having problems, please refer to this website for solutions.
If you have a phone from another company, please follow this link - Don’t kill my app
Widget
If you add a Taskito widget on your home screen, this will also help you get reminder notifications on time! How to add a widget?
Related Articles
Task & Reminder Notifications
Reminder notifications help reduce stress and anxiety by freeing up mental space and allowing us to focus on other important aspects of our lives.Configure Taskito's powerful notifications →
To-Do List Widgets
Amplify your productivity with Taskito's powerful To-Do List widget. Learn about different modes, customization & display options to personalize the widget to fit your needs.
