To-Do List Widgets
Widgets are an integral part of Taskito. With a To-Do list widget, you can see your daily tasks, events and reminders in a quick glance. Taskito offers a powerful widget with lots of customizations and themes which will help you personalize it to your taste.
Taskito offers all-in-one widget which means that you can create multiple widgets for your Timeline, projects, notes and unplanned tasks. You can easily switch from Timeline to Project mode to Notes mode, etc.
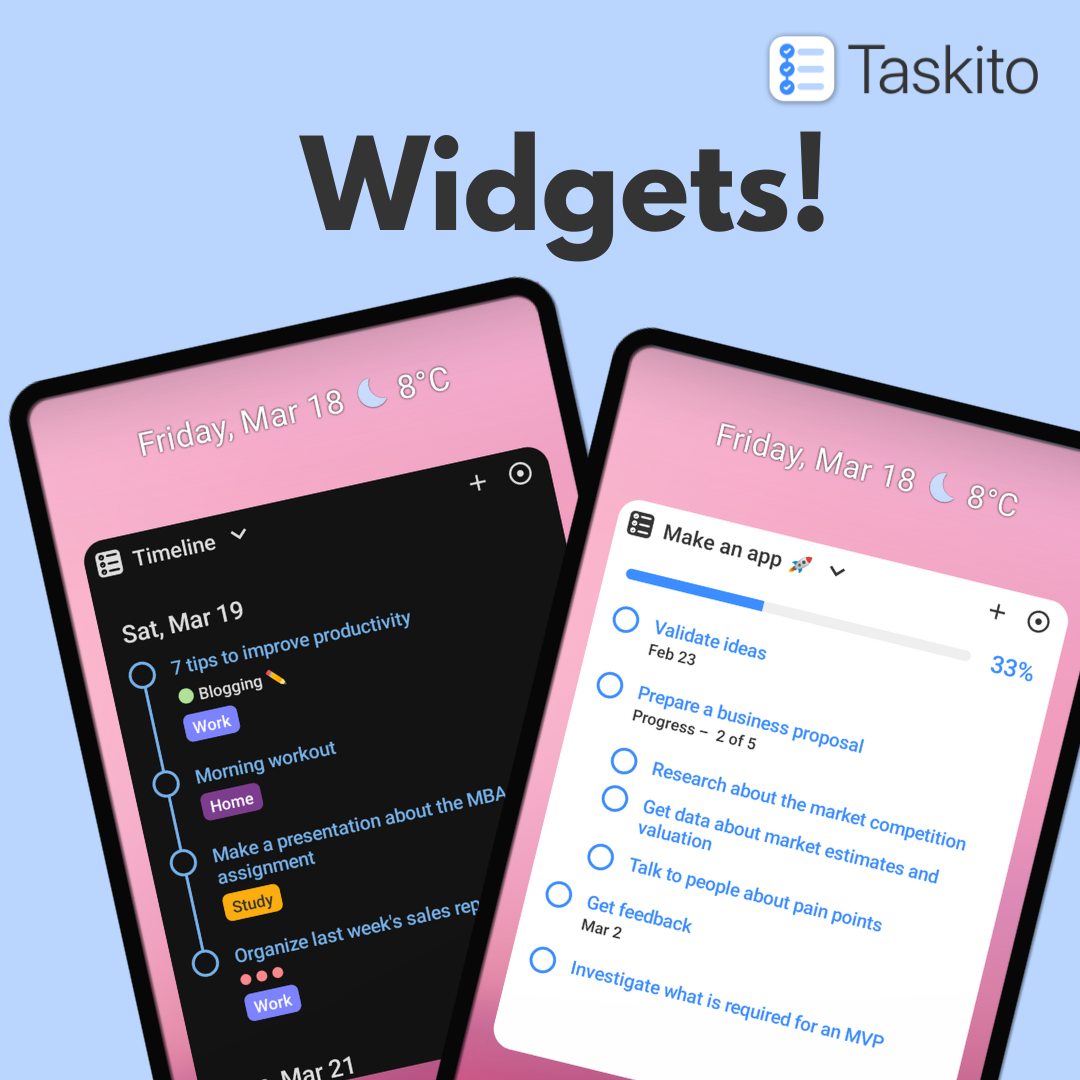
Powerful and configurable to-do list widgets in Taskito
Quick links
How to add a widget?
First, you should check if your home launcher supports widget or not. Most of the home launchers will let you add the Taskito widget. There are 2 ways you can add a widget.
Add widget directly from your home screen:
- Find an empty space on your home screen and long press it.
- You will see options for Wallpaper, Widgets and Home Settings. Select Widgets.
- You will see a list of widgets from all the apps. Scroll down to find an entry for Taskito.
- Touch the Taskito widget and hold it to find a place on your Home Screen and release.
- A new screen will open with Taskito widget settings. You can configure the settings and select Apply.
Add widget from Taskito app:
You can also add a new widget from inside the app. Here are 3 easy steps to add the widget.
- Open Taskito app and go to Settings.
- You will see an option named Add widget. Tap on it.
- Touch & hold the widget image to place it on your home screen.
By now, you should have successfully added a To-Do List widget on your home screen.
Widget Appearance
Taskito widget is very versatile and you can change a lot of things. Let’s look at how to change widget theme & opacity to suite your needs.
Go to the Taskito widget on your Home Screen. On the top right corner of the widget, you will find a circular icon ⦿, tap on it and then select Widget Settings.
Themes
You will see an option to change the widget theme. Tap on it. Here, you can select a Theme mode.
- Single theme: Your widget will have one theme only.
- Device (Light/Dark): Your widget will display light or dark theme based on your system preference. This will support theme change at night as well.
- Time (Light/Dark): You can select a time to enable dark theme. Based on the time, the widget will show light or dark theme.
Once you select a theme mode, you will get options to select the themes. You will also see a preview when selecting a theme. Press Select button to make a final selection of your theme and come back to the widget settings page.
🎨 Taskito allows you to select different themes for each widget.
Based on your selected themes, the preview may change automatically to display light and dark themes.
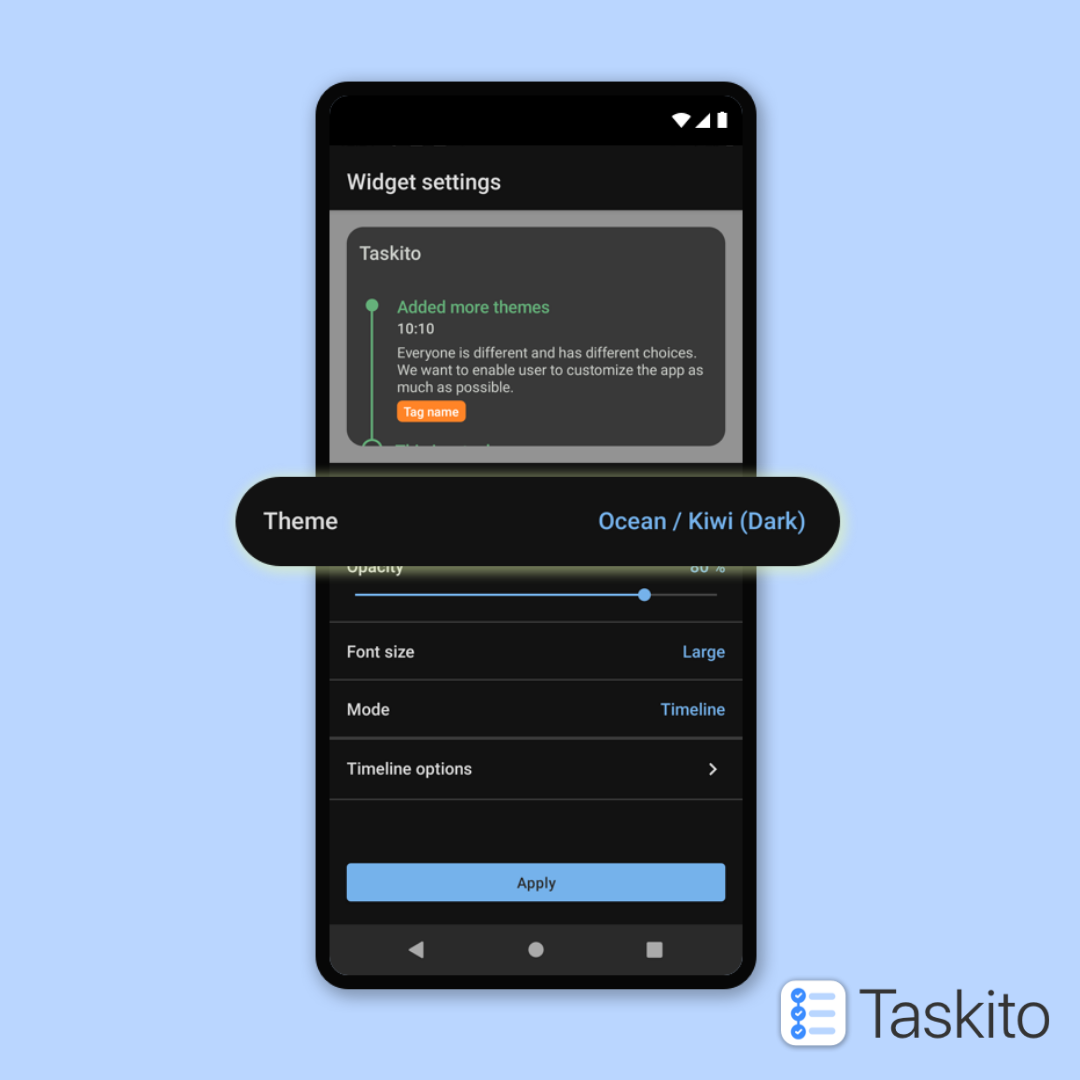
Widget settings screen showing theme selection, opacity, font size, and mode options
Font Size
Some people like their widgets to have smaller font size and some people want a larger font size for readability. We have got you covered.
Tap on the Font size option to select your desired font size. Small, Regular, Large font size options are available.
Background opacity
We also provide an option to change background opacity of the widget. You will see a Slider which can be used to set opacity value between 0 to 100. Based on the opacity, the preview will change.
Once you are satisfied with widget appearance settings, you can press Apply and the changes will be applied to that widget.
Widget Modes
Taskito provides an all-in-one widget. You can set your widget to display Timeline and daily tasks, Project tasks, Notes or Unplanned tasks. And you can easily switch between them as well.
Taskito widget supports following modes.
- Timeline mode: You will see tasks, calendar events, notes and reminders from your Timeline.
- Project mode: You can select a project and the widget will display your tasks and notes related to that project.
- Notes mode: In this mode, the widget will display all your notes which don’t have a project and start date.
- Unplanned tasks mode: Your tasks which are not assigned to any project and which don’t have any start date will be displayed.
There are 2 easy way to switch between modes.
- On the widget header, you will see “Timeline”, “Notes” or Project name. It will have a chevron (⌄) next to it. Tap on that and you will see a Bottom Sheet with different mode options. Select one and the mode will be updated.
- The second method is a bit longer. On the top right corner of the widget, you will find a circular icon ⦿, tap on it and then select Widget Settings. Go to the Mode option and tap on it. You can select a mode from the bottom sheet.
Let's deep dive into different modes and customizations!
Timeline Mode
This was the first mode introduced in the Taskito’s To-Do List widget. A lot of customizations are provided to make the widget fit your use case. To customize Timeline Mode, open the widget settings.
- On the top right corner of the widget, you will find a circular icon ⦿, tap on it and then select Widget Settings.
- Make sure Mode option is selected as Timeline. If not, please change the mode.
- You will see an option named Timeline options. Tap on it to open widget customization.
Date Range
In the Timeline mode, you can select the start date and end date of the tasks that you want to see in the widget. These dates are relativeto Today. We have provided a few examples below.
| Time range for tasks | From | To |
|---|---|---|
| Only today's tasks | Today | Today |
| Task for next 7 days | Today | Today + 7 days |
| Tasks for previous 7 days and next 7 days | Today - 7 days | Today + 7 days |
Sort Options
Similar to the Timeline in the app, you can also select sorting orders in your widget. There are 2 different sorting methods available.
- Date order: This allows you to sort the dates. You can sort by past to future, or future to past dates.
- Items order: This lets you sort the items of a day. You can sort by time of the item or priority of the item.
With these 2 options, you can customize the order to your liking.
Display Options
Taskito widget also provides different options to configure what you want to see. Here’s a list of all the available options.
-
Tasks:
- Show / hide completed tasks
- Show / hide cancelled tasks
-
Checklists:
- Show / hide checklists
- Show / hide completed checklist items
- Show / hide cancelled checklist items
-
Show / hide Notes
-
Repeating items:
- Repeating tasks
- Repeating reminders
- Calendar events
The widget also provides option to make a minimalistic widget.
- Show / hide tags
- Show / hide time
- Show / hide task description
- Use event color from calendar
Project mode
Tasks and notes of a project are displayed in this mode. To customize Project Mode, open the widget settings.
- On the top right corner of the widget, you will find a circular icon ⦿, tap on it and then select Widget Settings.
- Make sure Mode option is selected as Board. If not, please change the mode.
- You get a new option named Project where you can select which project you want to see.
- You will see an option named Options. Tap on it to open widget customization.
Display Options
In project mode, you have following options.
-
Tasks:
- Show / hide completed tasks
- Show / hide cancelled tasks
-
Checklists:
- Show / hide checklists
- Show / hide completed checklist items
- Show / hide cancelled checklist items
Tasks and notes will be sorted based on the sorting mode of the project and you can select this in the app.
Unplanned Tasks Mode
To-Do List widget also provides an option to view your Unplanned tasks. These are the tasks which don’t belong to any project and don’t have a start date assigned to them. This mode can be personalized in 3 easy steps.
- On the top right corner of the widget, you will find a circular icon ⦿, tap on it and then select Widget Settings.
- Make sure Mode option is selected as Unplanned tasks. If not, please change the mode.
- You will see an option named Options. Tap on it to open widget customization.
Sort Options
You can sort these unplanned tasks in following ways:
- Created time: Tasks are sorted based on when they were created.
- Priority: Tasks are sorted based on priority.
- Alphabetical: Tasks are sorted alphabetically.
Display Options
You have following options to customize what you want to see in your widget.
-
Tasks:
- Show / hide completed tasks
- Show / hide cancelled tasks
-
Checklists:
- Show / hide checklists
- Show / hide completed checklist items
- Show / hide cancelled checklist items
Notes
Taskito widget also has a mode where you can see your Notes. The widget will show all the notes which don’t belong to any project and don’t have a start date assigned to them.
- On the top right corner of the widget, you will find a circular icon ⦿, tap on it and then select Widget Settings.
- Make sure Mode option is selected as Notes. If not, please change the mode.
- You will see an option named Options. Tap on it to open widget customization.
Sort Options
You can sort these notes in following ways:
- Created time: Notes are sorted based on when they were created.
- Priority: Notes are sorted based on priority.
- Alphabetical: Notes are sorted alphabetically.
Display Options
You have following options to customize what you want to see in your widget.
-
Checklists:
- Show / hide checklists
- Show / hide completed checklist items
- Show / hide cancelled checklist items
🎁 Taskito’s To-Do List widget is free and available to all.
As you can see, Taskito has a very powerful To-Do List widget and you can personalize it the way you like. If you love what we do, please share it with your friends!
Related Articles
Task & Reminder Notifications
Reminder notifications help reduce stress and anxiety by freeing up mental space and allowing us to focus on other important aspects of our lives.Configure Taskito's powerful notifications →
Repeating Reminders
Taskito offers rich and customizable repeating reminders using which you can add daily, weekly, and monthly reminders. Combine these reminders in the timeline with daily tasks.
